REALIZAR PARTICIONES DE DISPOSITIVOS DE ALMACENAMIENTO PARTITION MAGIC Y F DISK
REALIZAR PARTICIONES DE DISPOSITIVOS DE ALMACENAMIENTO
La partición de un disco rígido se lleva a cabo una vez que el disco ha sido formateado en forma física pero antes de formatearlo en forma lógica. Implica la creación de áreas en el disco en las que los datos no se mezclarán. Por ejemplo, puede usarse para instalar diferentes sistemas operativos que no utilizan el mismo sistema de archivos. Por lo tanto habrá, al menos, tantas particiones como sistemas operativos que usen diferentes sistemas de archivos. Si utiliza solamente un sistema operativo, es suficiente con tener una sola partición del tamaño total del disco rígido, a menos que quiera crear varias particiones para tener, por ejemplo, varias unidades en las que los datos se mantengan separados.
Existen tres tipos de particiones: particiones primarias, particiones extendidas y unidades lógicas. Un disco puede contener hasta cuatro particiones primarias (sólo una de las cuales puede estar activa), o tres particiones primarias y una partición extendida. En la partición extendida, el usuario puede crear unidades lógicas (es decir, "simular" discos rígidos pequeños).
La forma más sencilla de entenderlo es mediante un ejemplo práctico. En un ordenador o computadora con un disco duro interno organizado en 4 particiones, una disquetera, un CD-ROM introducido en el lector y dos memorias USB conectadas, cada una de estos dispositivos se denominarán de las siguiente manera: En la ventana que aparece, simplemente pulse con el ratón en el dispositivo o unidad a la que quiera acceder. El pequeño triángulo verde que aparece en la parte inferior derecha del icono de algunas particiones o discos indica que están "montados" (conectados al sistema). No retire del ordenador o computadora ningún dispositivo o unidad (por ejemplo una memoria USB) mientras esté montada, antes debe "desmontarla". Para ello pulse con el botón derecho sobre su icono y marque "Desmontar" (verá como desaparece el triángulo verde). Para acceder a "Dispositivos de almacenamiento" no tiene por qué pulsar necesariamente el icono del escritorio. Desde cualquier ventana del explorador de archivos, llamado Konqueror, pulse en la pestaña "Sistema" de la barra izquierda (de no tenerla ya activada) y tendrá cómodamente a mano un enlace directo a "Dispositivos de almacenamiento", además de a "Carpeta personal", "Papelera" y accesos directos de interés. Permisos de lectura y escritura
Como usuario, puede modificar sin limitaciones el contenido de su Carpeta personal y el de los disquetes y memorias USB que conecte al ordenador o computadora. Sin embargo, como medida de seguridad para evitar accidentes, no podrá acceder o accederá pero no podrá modificar (según el caso) el contenido de otras particiones del disco duro diferentes a su Carpeta personal, y al intentarlo aparecerá un mensaje de "Acceso denegado" similar a éste: Nota: Al crear una nueva partición o formatear una unidad o dispositivo con GParted u otro, seguramente deba cambiar los permisos para permitir a los usuarios normales leer y/o modificar su contenido (esto no es aplicable al formato FAT16 o FAT32 usado en las memorias USB, que permite de origen modificar su contenido por cualquiera). El uso de GParted ya se vió en la guía de instalación (recuerde hacer siempre hacer una copia de seguridad del disco o dispositivo que vaya a particionar, por si ocurriera algún accidente).
Si lo desea, puede modificar la configuración de los permisos de los usuarios a las distintas particiones del disco duro. Para ello abra el explorador de archivos (llamado Konqueror) en modo superusuario o administrador (root). Simplemente pinche con el ratón en Menú (icono situado en el extremo izquierdo del panel o barra inferior) > Sistema > Más aplicaciones > Gestor de archivos - modo superusuario, o bien pulse al mismo tiempo las teclas Alt F2 y escriba: kdesu konquerorLe pedirá la contraseña de superusuario o root. Escríbala y pinche con el ratón en Aceptar (o bien pulse la tecla Intro / Enter).
En la ventana del explorador de archivos en modo superusuario, escriba en la barra de Dirección: /media//media/ es la dirección del sistema donde se ubican los medios de almacenamiento (discos duros internos, disquetes, CD-ROM / DVD-ROM, memorias USB,...).
Pulse con el botón derecho del ratón encima de la unidad o partición que le interese, y pinche en Propiedades. En la ventana que aparece, pulse con la flecha del ratón en la pestaña Permisos. Escoja que tipo de permiso de acceso quiere para los usuarios del mismo grupo que el "propietario" de la partición, y para el resto de los usuarios del sistema:
Prohibido: No se puede acceder a la partición o unidad.
Se puede visualizar el contenido: Se puede acceder, pero en modo "solo lectura", sin poder modificar nada de su contenido.
Se puede visualizar y modificar el contenido: Se puede acceder y modificar libremente los documentos, ficheros y archivos que contiene.
Por ejemplo, para el caso de una partición a la que todos los usuarios del sistema puedan libremente acceder y modificar su contenido, seleccione la tercera opción, tanto para los usuarios de su mismo grupo como para el resto de los usuarios, pinchando con la flecha del ratón encima del menú desplegable de cada uno. Marque la opción "Aplicar cambios a todas las carpetas y a sus contenidos". Por último, pulse en Aceptar para aplicar los cambios. Proceda de la misma manera para cada partición o dispositivo a configurar.
Nota 1: En la guía de instalación se realizó una breve introducción al sistema de usuarios y permisos. En el artículo Gestionar usuarios y permisos tiene una información más extensa sobre el tema, incluyendo cómo se se realiza la gestión (creación, modificación y eliminación) de usuarios y grupos, tanto vía consola o terminal como de forma gráfica mediante KUser.
Nota 2: En el caso de particiones NTFS (propias del privativo sistema Windows en su versiones 2000 y posteriores), para permitir poder modificar su contenido, vaya a Menú > Preferencias > Herramienta de configuración NTFS Y en la ventana que se abre, marque (pinchando con la flecha del ratón en el cuadradito) ambas opciones: "Activar soporte de escritura de dispositivos externos" y "Activar soporte de escritura de dispositivos internos" (obviamente, está última opción solo puede ser activada si su disco duro tiene particiones NTFS, si no aparecerá en sombreado como ocurre en la imagen). Luego simplemente pulse en Cerrar.
Partición o dispositivo | Nodo de dispositivo | Punto de montaje en VENENUX CD / DVD | Punto de montaje en VENENUX instalado en el disco duro |
1ª partición del disco duro - Intercambio (swap) | /dev/sda1 | - | - |
2ª partición del disco duro - VENENUX ( / ) | /dev/sda2 | /media/disk1part2 | / |
3ª partición del disco duro - Personal ( /home ) | /dev/sda3 | /media/disk1part3 | /home |
4ª partición del disco duro - Otro sistema operativo | /dev/sda4 | /media/disk1part4 | /media/disk1part1 |
Una memoria USB | /dev/sdb1 | /media/disk | /media/disk |
Otra memoria USB | /dev/sdc1 | /media/disk-1 | /media/disk-1 |
CD-ROM | /dev/scd0 | /media/cdrom | /media/cdrom |
Disquete (floppy disk) | /dev/fd0 | /media/fd0 | /media/fd0 |
La denominación de los puntos de montaje indicada es la propia de VENENUX GNU/Linux, en otras distribuciones GNU/Linux puede ser un poco diferente.
Para acceder a los dispositivos o unidades de almacenamiento (discos duros internos, disquetes, CD-ROM / DVD-ROM, memorias USB,...) solo tiene que pulsar el icono "Dispositivos de almacenamiento" que hay en el escritorio.
PARTITION MAGIK
PartitionMagic es un programa informático para realizar particiones sobre el disco duro de un ordenador. Originalmente fue creado por PowerQuest Corporation pero hoy día es propiedad de Symantec. Este programa funciona bajo Microsoft Windows o desde un CD de arranque. Permite la creación y modificación del tamaño de las particiones sin pérdida de datos.
Detalles
PartitionMagic es capaz de redimensionar particiones NTFS o FAT (16 ó 32) sin pérdida de datos, y puede copiar y mover particiones incluso a otros discos.
Otras características son conversión de sistemas de archivos FAT16, FAT32 y NTFS, modificación del tamaño del cluster entre FAT16/32 y NTFS, y unión de sistemas adyacentes FAT y NTFS.
También es capaz de manejar las particiones Ext2 y Ext3 propias de los sistemas Linux, tal y como se manejan las particiones tipo Windows.
Versiones Varias
Mientras PartitionMagic era propiedad de PowerQuest fue actualizado regularmente, llegando hasta la versión 8.0, pero desde que Symantec adquirió la aplicación no ha habido nuevas versiones. De hecho, la última versión fue la mencionada 8.0 y en su página explica "Symantec ha dejado de fabricar Norton Partition Magic 8.0"
Compatibilidades
PartitionMagic fue compatible con las ediciones Windows NT, 98, ME, 2000 y XP. Tiene problemas de compatibilidad con la versión Vista del sistema operativo Windows, haciéndolo inoperativo más allá de XP.
computadora disponible en varios sistemas operativos, el cual permite dividir en forma lógica un disco duro, siendo denominado este nuevo espacio como partición.
La descripción de las particiones se guarda en la tabla de particiones que se localiza en el sector 0 de cada disco.
Fdisk en MS-DOS
El Fdisk es un programa que permite crear particiones con FAT16 Y FAT32, recordemos que crear un partición es dividir de forma lógica el disco duro en partes, como si fuesen varios discos duros (en verdad físicamente hablando es un solo disco). El Fdisk se incluye por defecto en los discos de arranque de Windows 98 y Windows ME, para acceder a este programa se escribe Fdisk en la línea de comandos: C:\> fdisk, después de pulsar intro, se nos hará una advertencia de que nuestro disco duro es mayor que 512 MB(tamaño de un cluster), presionamos la tecla S del teclado y luego intro. Aperece un menú llamado "menú de Fdisk" con unas opciones enumeradas:
Crear una partición lógica de DOS
Establecer la partición activa
Eliminar una partición lógica de DOS
Mostrar información de la partición
La opción número 1 sirve para crear una partición primaria de DOS, por ejemplo para instalar Windows 95, 98 o ME (también para 2000 y XP pero es mejor formatear en NTFS para instalar estos sistemas operativos).
La opción número 2 es establecer una partición activa, la cual nos sirve para indicarle a la bios en que partición debe buscar primero el sistema operativo, es decir, daremos de alta la partición en la que pensemos instalar el sistema operativo.
La opción número 3 nos sirve cuando por algún motivo queremos eliminar de una partición lógica de DOS.
La opción número 4 nos muestra un informe detallado de todas las particiones del disco duro como la etiqueta de volumen, sistema de archivos, tamaño del disco (siempre expresado en MB).
Fdisk no reconoce particiones NTFS ya que este sistema de archivos salió a la luz con Windows NT y a partir de ahí se implantó en los sistemas operativos Windows 2000 y Windows XP.
Sin embargo, aunque Fdisk no trabaje con el sistema de archivos NTFS nos puede mostrar particiones (en este caso) NTFS pero identificándolas como Particiones o Sistemas de Archivos Non-DOS.
Fdisk de GNU/Linux
La versión Fdisk de Linux, parte de util-linux-ng, permite crear particiones en 94 sistemas de archivos distintos, incluyendo FAT32, Ext2, Ext3, Ext4, Solaris y QNX. Esta versión de Fdisk cuenta con un menú de texto de ayuda en línea para realizar las operaciones.
FDISK
Fdisk es un programa de que permite crear particiones con FAT16 Y FAT32, recordemos que crear un partición es dividir de forma lógica el disco duro en partes, como si fuesen varios discos duros (en verdad físicamente hablando es un solo disco). El Fdisk se incluye por defecto en los discos de arranque de Windows 98 y Windows ME, para acceder a este programa se escribe Fdisk en la línea de comandos: C:\> fdisk, después de pulsar intro, se nos hará una advertencia de que nuestro disco duro es mayor que 512 MB(tamaño de un cluster), presionamos la tecla S del teclado y luego intro. Aperece un menú llamado "menú de Fdisk" con unas opciones enumeradas:
Crear una partición lógica de DOS
Establecer la partición activa
Eliminar una partición lógica de DOS
Mostrar información de la partición
La opción número 1 sirve para crear una partición primaria de DOS, por ejemplo para instalar Windows 95, 98 o ME (también para 2000 y XP pero es mejor formatear en NTFS para instalar estos sistemas operativos).
La opción número 2 es establecer una partición activa, la cual nos sirve para indicarle a la bios en que partición debe buscar primero el sistema operativo, es decir, daremos de alta la partición en la que pensemos instalar el sistema operativo.
La opción número 3 nos sirve cuando por algún motivo queremos eliminar de una partición lógica de DOS.
La opción número 4 nos muestra un informe detallado de todas las particiones del disco duro como la etiqueta de volumen, sistema de archivos, tamaño del disco (siempre expresado en MB).
Fdisk no reconoce particiones NTFS ya que este sistema de archivos salió a la luz con Windows NT y a partir de ahí se implantó en los sistemas operativos Windows 2000 y Windows XP.
Sin embargo, aunque Fdisk no trabaje con el sistema de archivos NTFS nos puede mostrar particiones (en este caso) NTFS pero identificándolas como Particiones o Sistemas de Archivos Non-DOS.
Fdisk de GNU/Linux
La versión Fdisk de Linux, parte de util-linux-ng, permite crear particiones en 94 sistemas de archivos distintos, incluyendo FAT32, Ext2, Ext3, Ext4, Solaris y QNX. Esta versión de Fdisk cuenta con un menú de texto de ayuda en línea para realizar las operaciones.
VENTAJAS Y DESVENTAJAS
Primeramente la partición de un disco duro según es el nombre genérico que recibe cada división presente en una sola unidad física de almacenamiento de datos.
Ventajas de un disco duro particionado ó con particiones:
En caso que nos toque formatear la pc si tenemos los datos en la otra partición no perderemos nada.
Se puede tener un mayor orden de todos nuestros archivos
Podemos instalar otro sistema operativo
Existe que una posibilidad que si la unidad “C” se infecte de virus la otra partición no
* Desventajas de un disco duro particionado:
En caso que se dañe el disco duro toda la información que tengamos en cualquier partición se va perder.
Una parte del disco duro puede sufrír desgastes. Esto es porque cuando se partición un disco duro en dos, se crean dos áreas de trabajo. Es decir, dos anillos concéntricos, siendo el anillo interior el de la unidad C, y el anillo externo generalmente el de la unidad D.
Pero generalmente la aguja de lectura/escritura del disco duro suele trabajar mayormente en el anillo interno (unidad C), y no mucho en el externo, lo que puede ocasionar, a la larga, un desgaste del motor de la aguja.

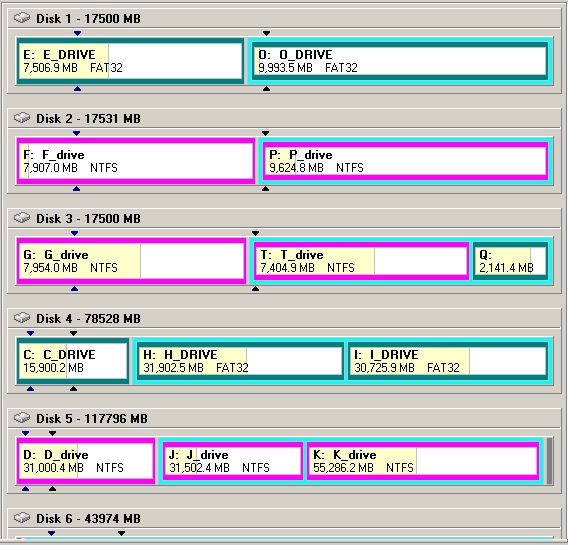

No hay comentarios:
Publicar un comentario